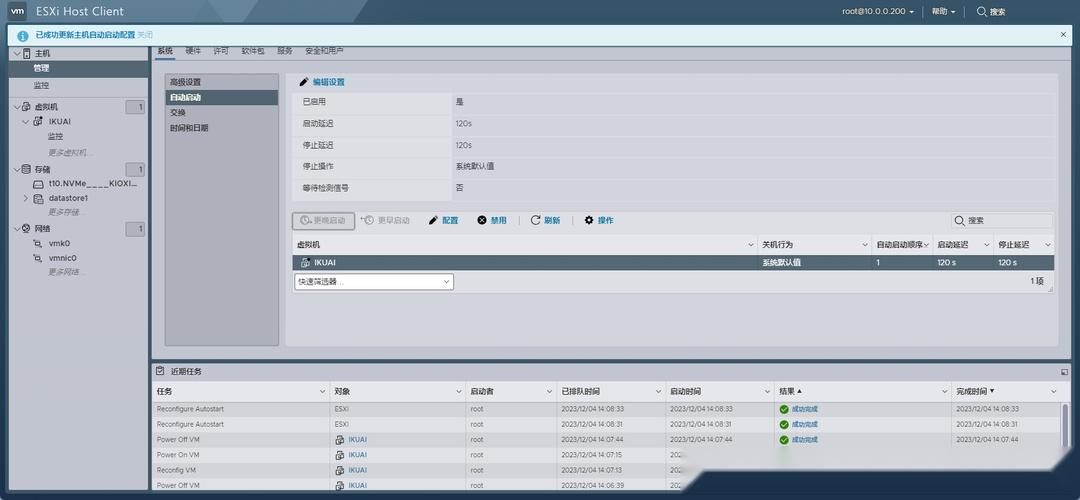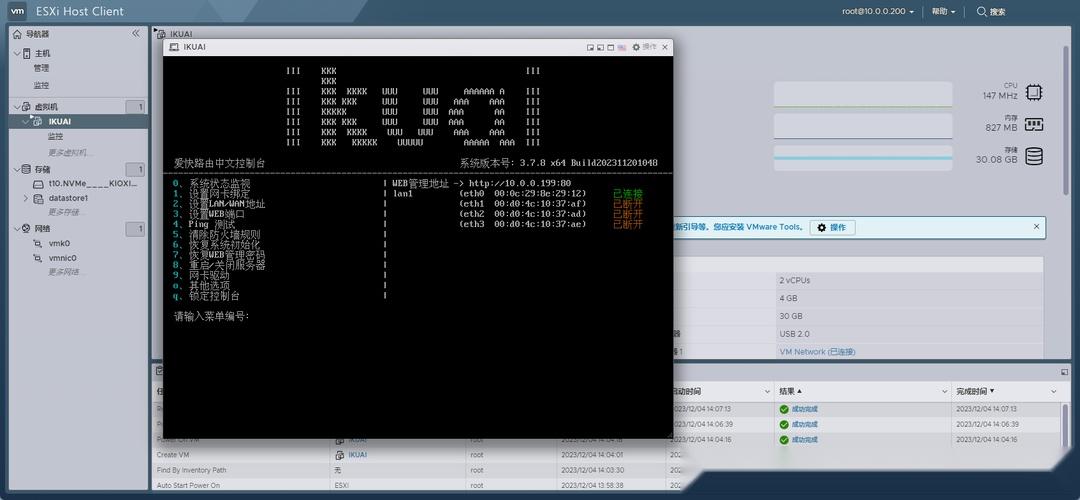VMware ESXi 8.0U2 安装配置教程|ESXi安装教程
VMware esxi 8.0U2安装配置
本文为个人备份教程,不喜勿喷。如有漏缺,欢迎各位交流
1.ESXI为8.0版本
2.主机为畅网先锋版N305+32G内存+1转4转换版
3.引导使用ventoy 1.0.93 版本 ventoy官网
ESXI安装
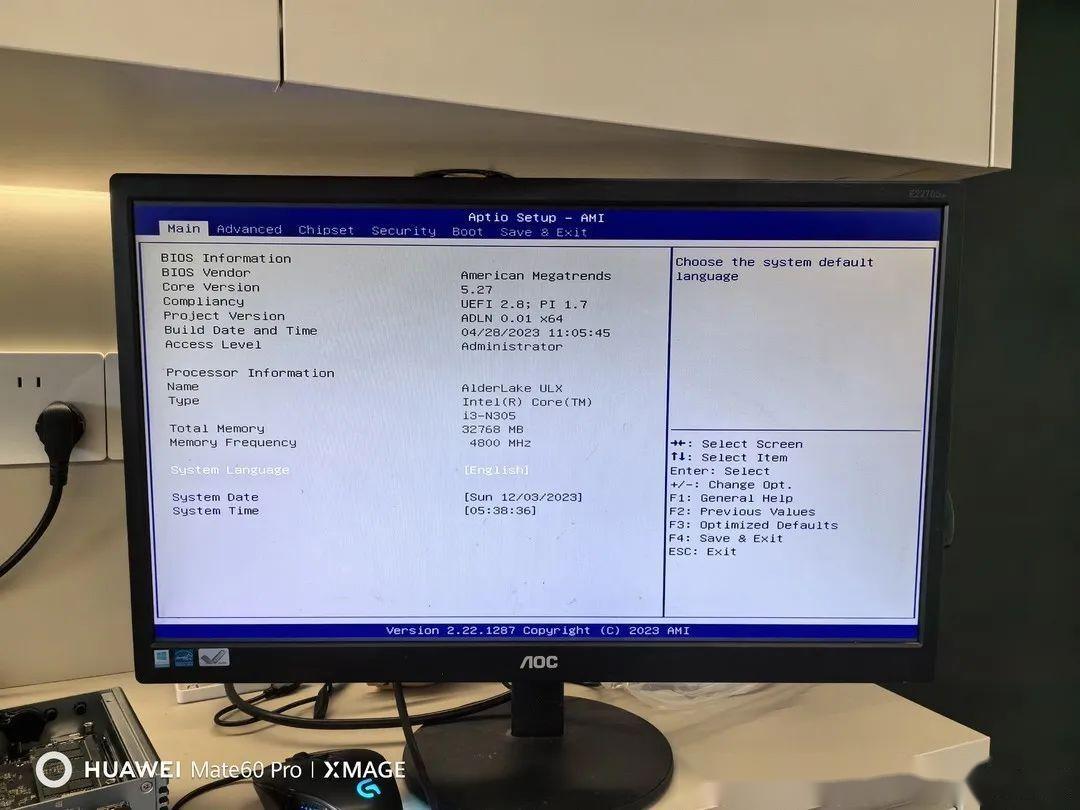
BIOS版本
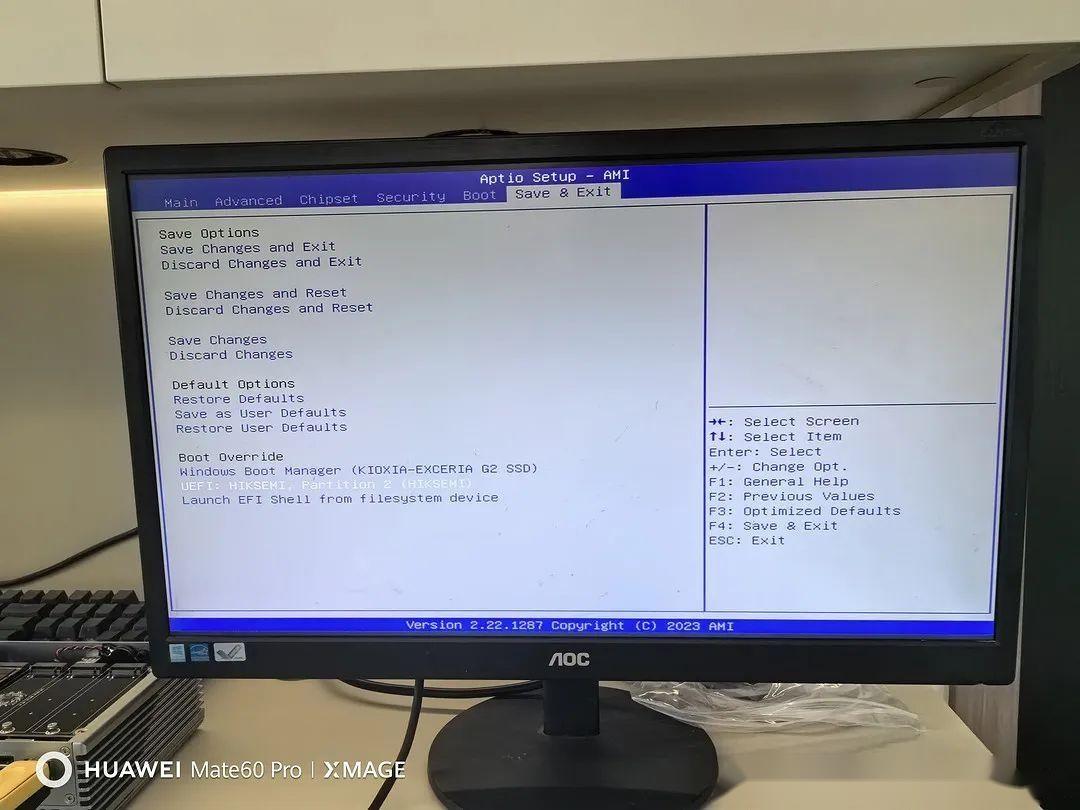
选择U盘启动
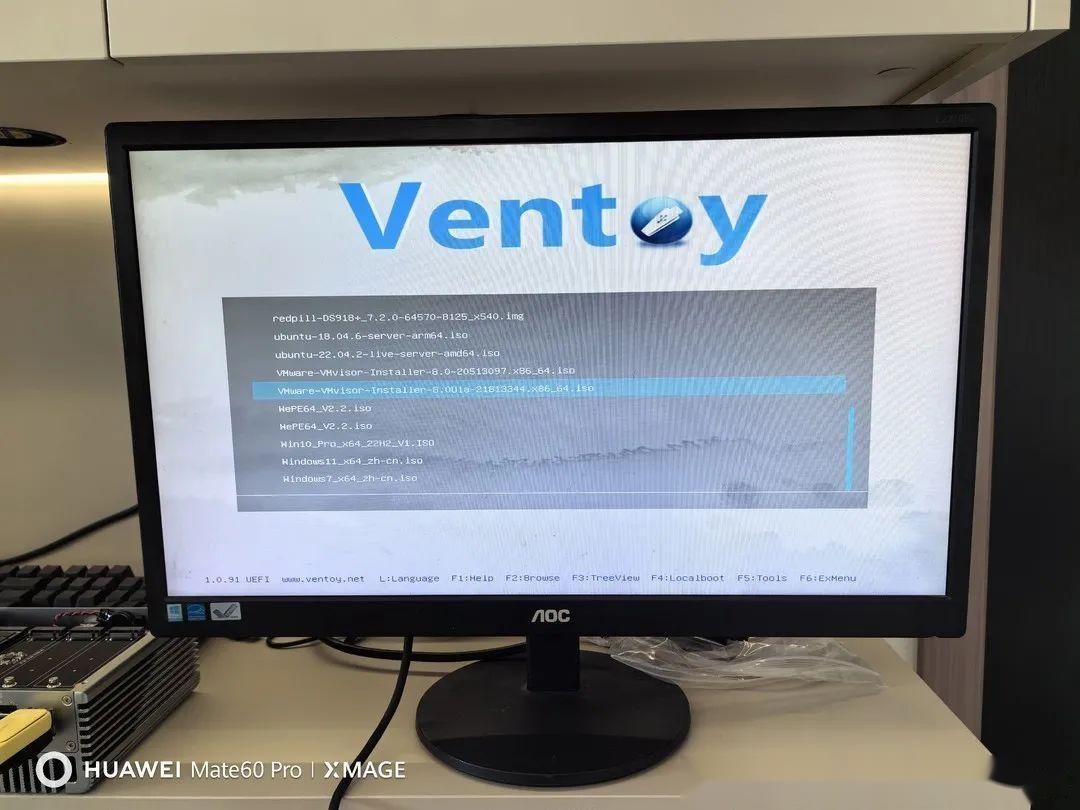
选择ESXI安装镜像,直接回车,下一个界面也回车即可
此处在runweasel cdromBoot后输入 autoPartitionOSDataSize=4096(cdromBoot后面需要先输入一个空格),按回车继续正常安装
注:这里是调整ESXI磁盘大小,避免被VMFSL 分区占用
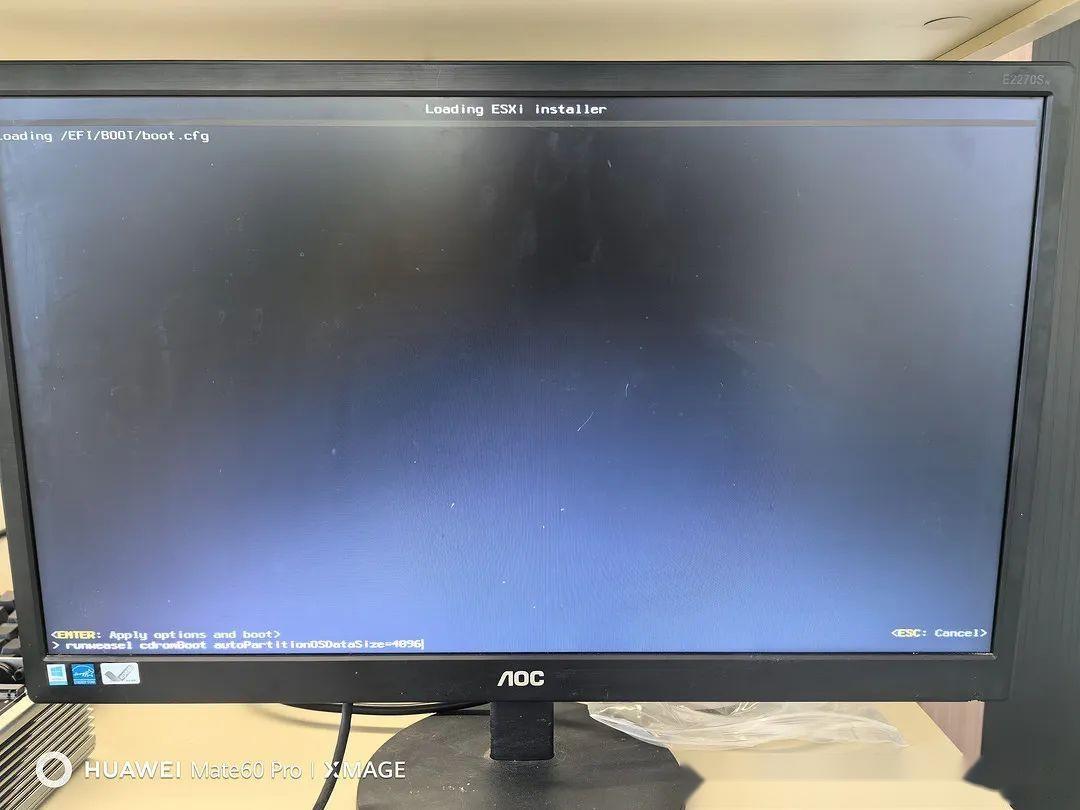
这里手速要快,esxi启动后第一屏界面迅速按下 Shift + O
此处选择好对应的磁盘。注意不要选成U盘了,建议只安装一块硬盘来安装ESXI
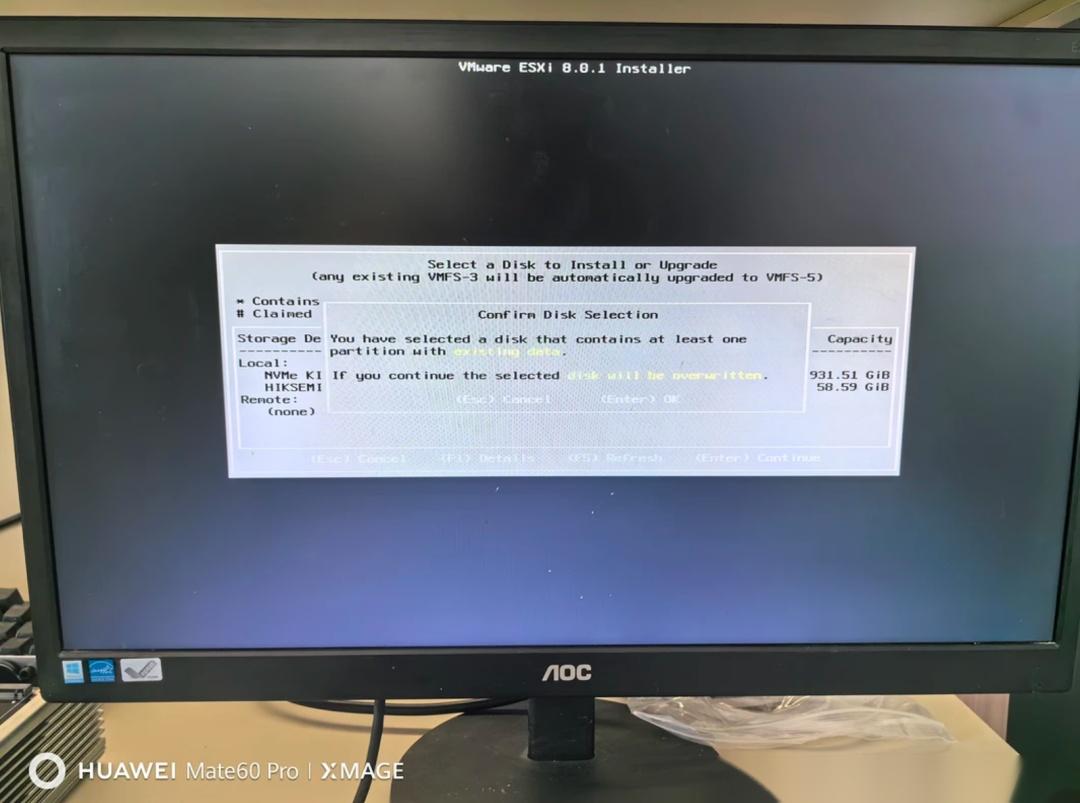
格式化磁盘提示
之后一路按回车即可,等待此处进度条走完
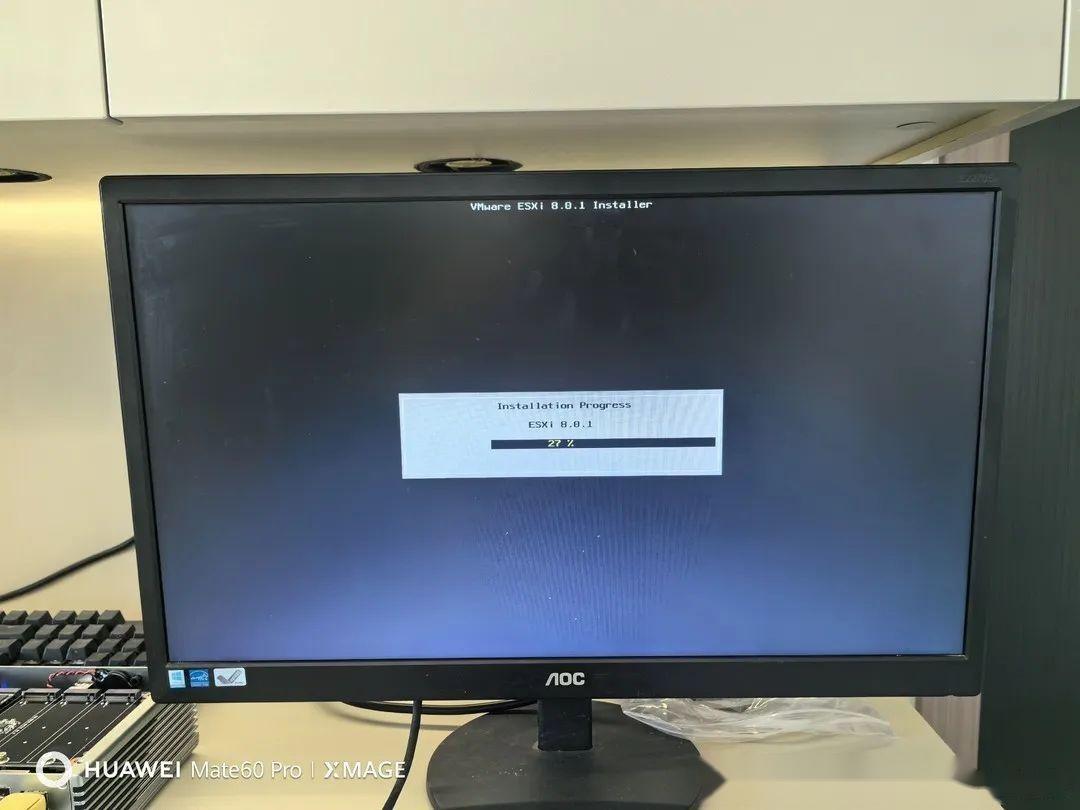
安装以完成,按下回车,并拔掉U盘。等待重启
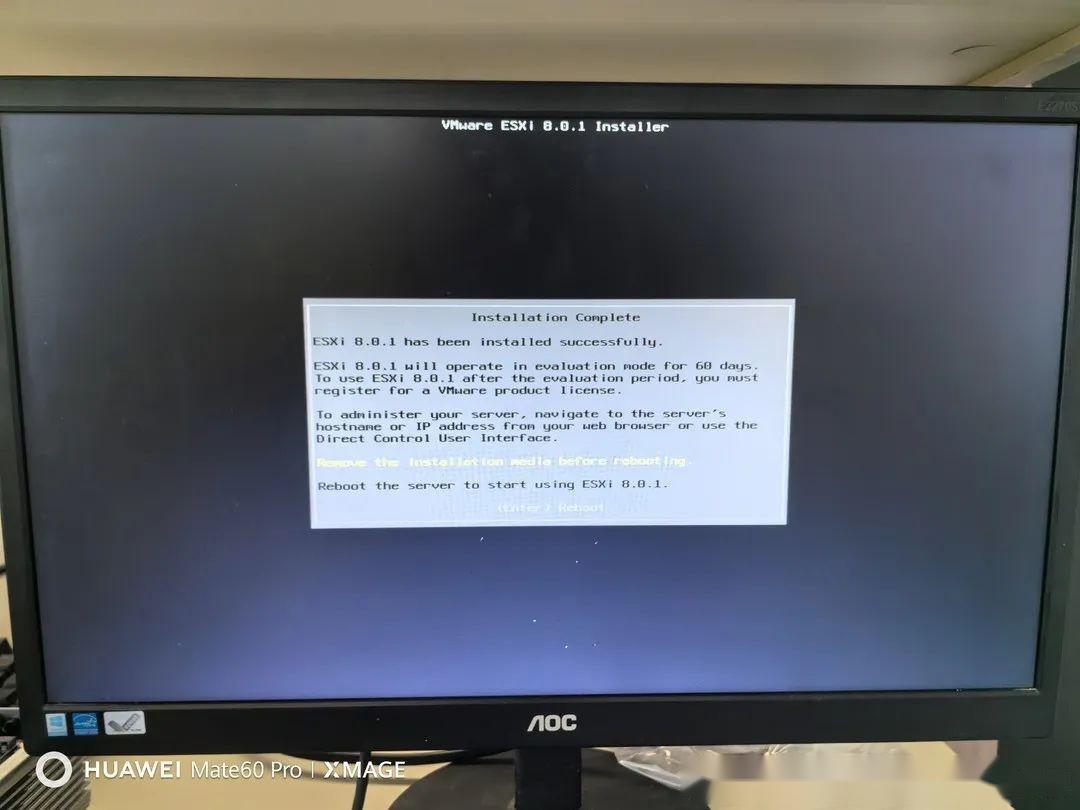
重启期间插上网线。注意网口的选择,最好是选择ETH0这样便于记忆,避免混淆
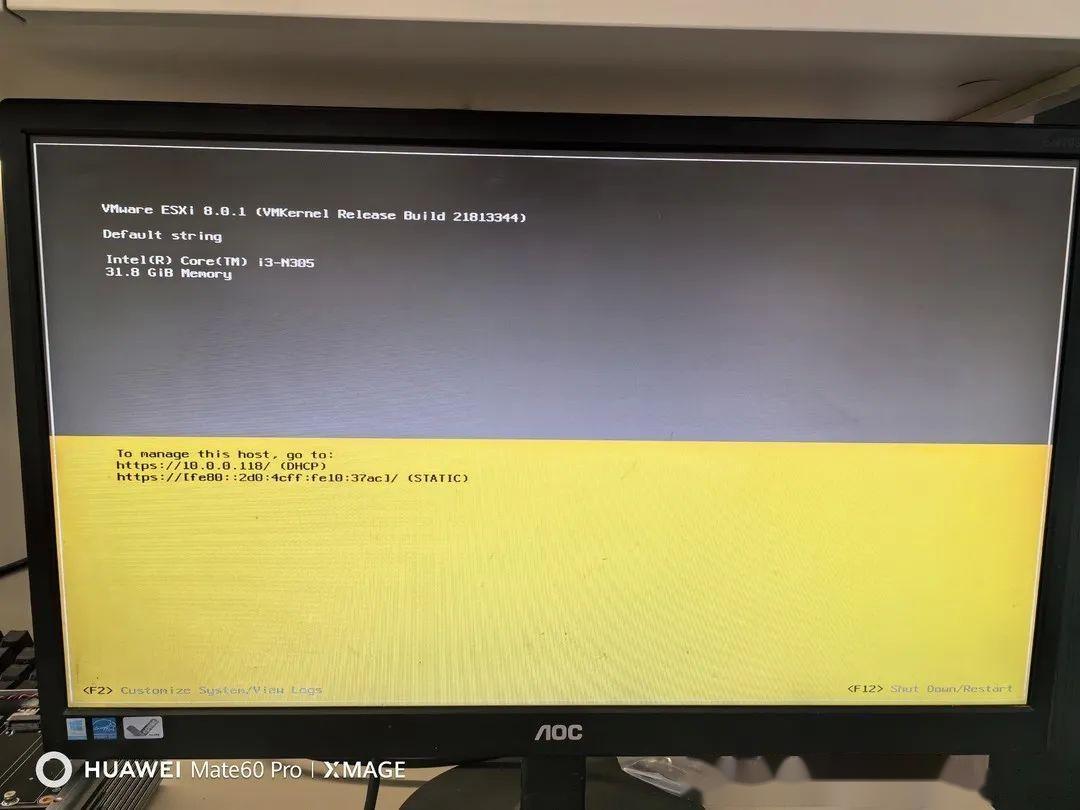
获取到上级路由自动分配的地址,需要做调整
在默认界面按下F2输入ROOT密码进入到网络配置
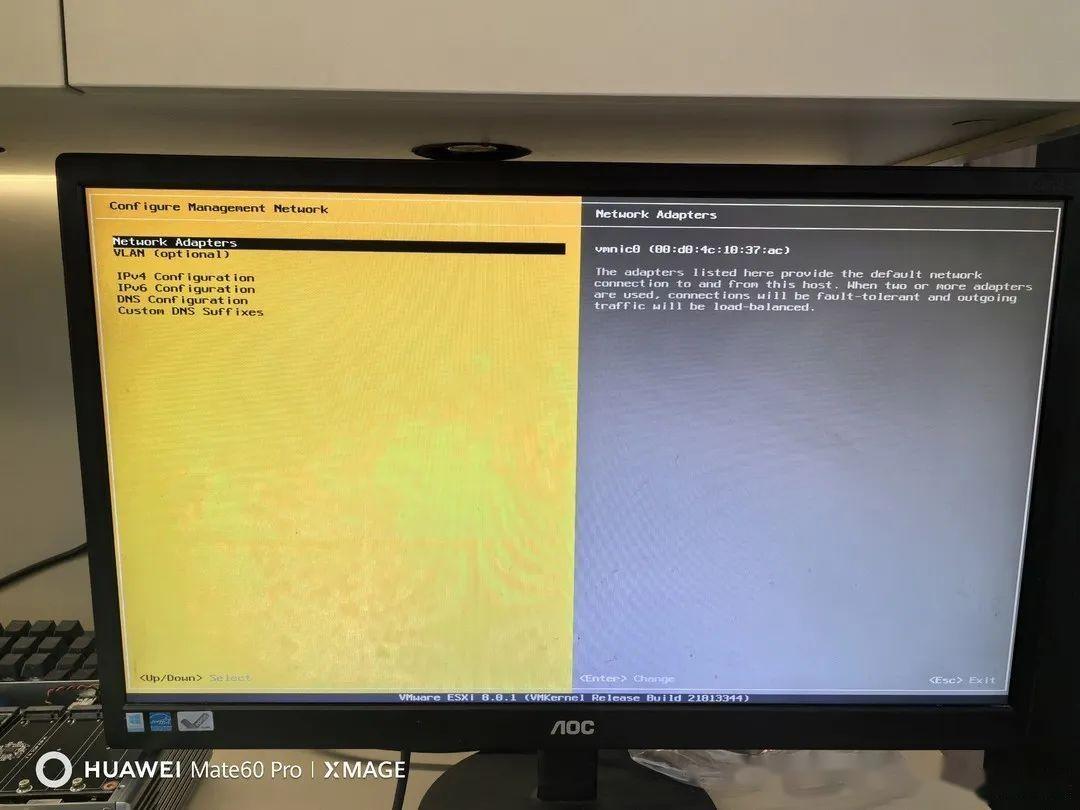
选择network 这是管理口,使用空格选中,回车确认(如果是插入的ETH0接口则不做更改)
设置完成之后按回车返回上级界面
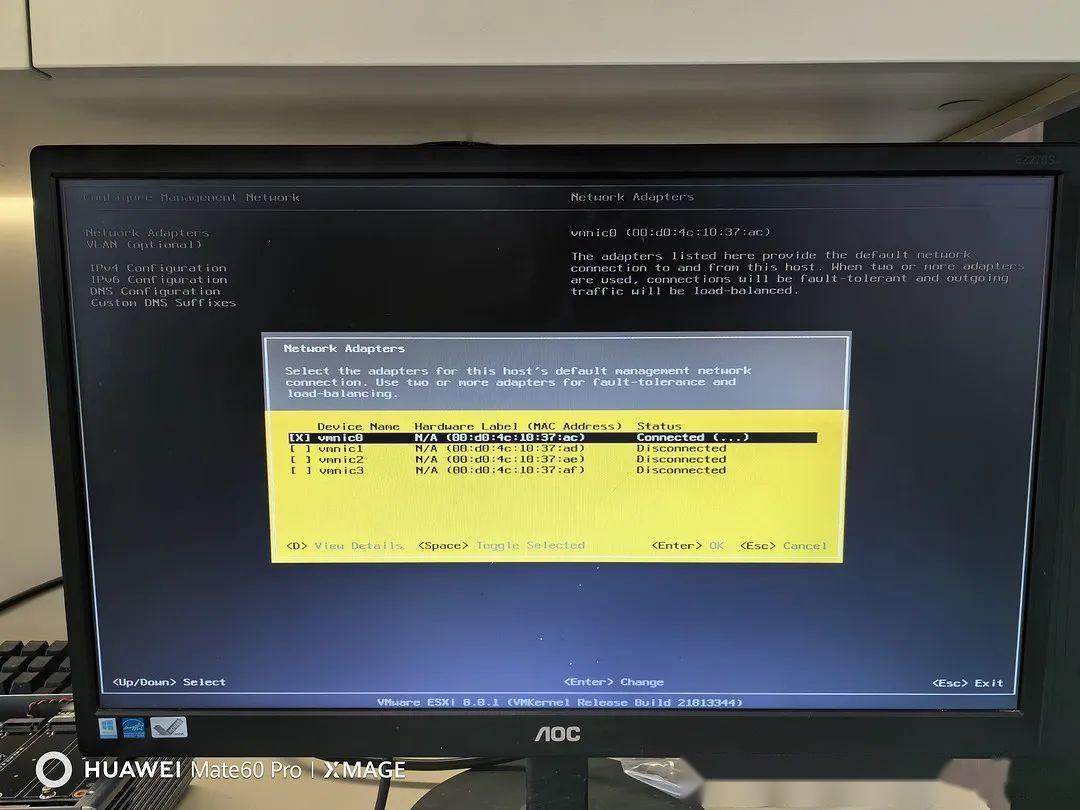
在上级界面中选择IPV4配置
使用上下键调整光标。将IPV4地址设置为固定地址,不使用DHCP。设置完毕按回车返回上级界面
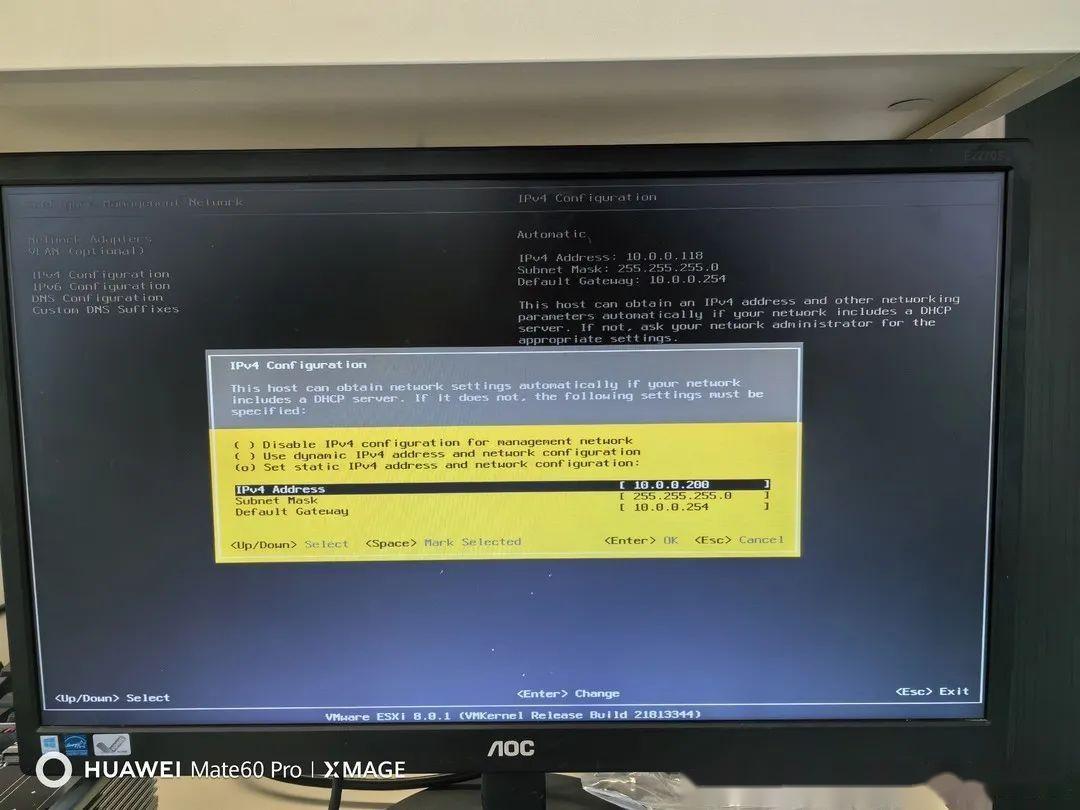
选择DNS配置,进入如下配置。
其中DNS地址,根据自己需要调整。
hostname为esxi主机名可根据自己需要调整
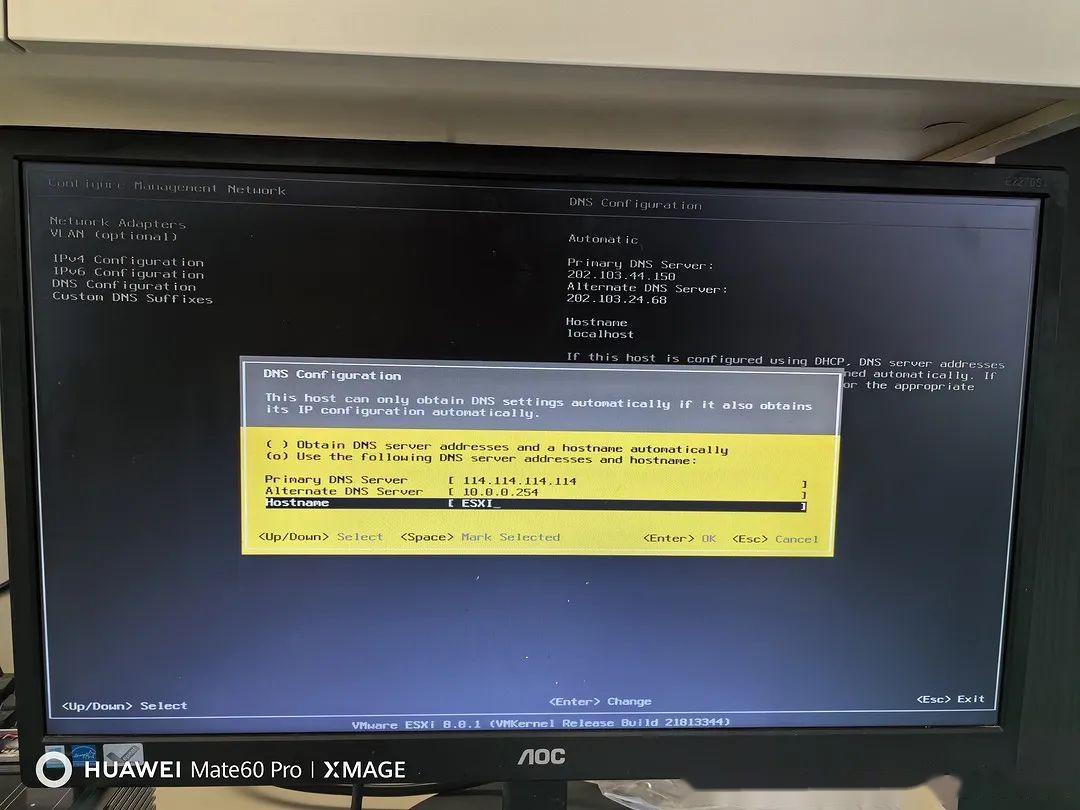
以上是ESXI的安装教程。接下来使用网页进入到EXSI后台来做调整
在浏览器中输入配置的IP地址,进入web管理后台。这里提示不安全是正常情况,忽略即可
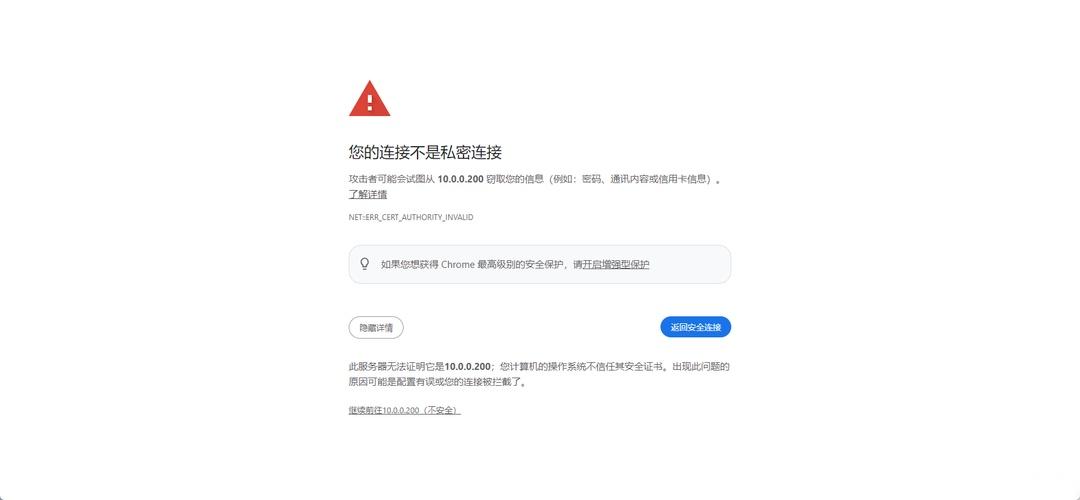
使用root账户以及密码登录后,按图操作可配置为中文
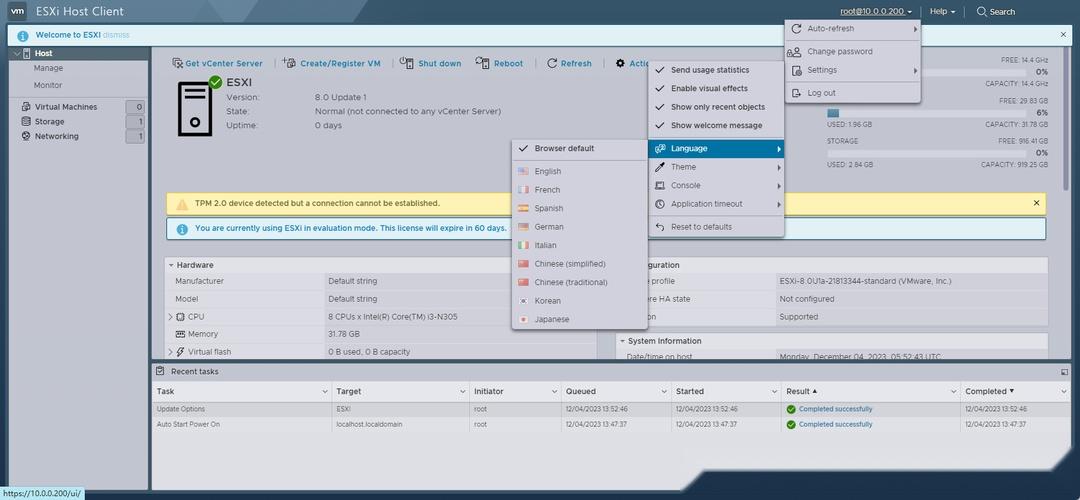
等待界面自动刷新即可
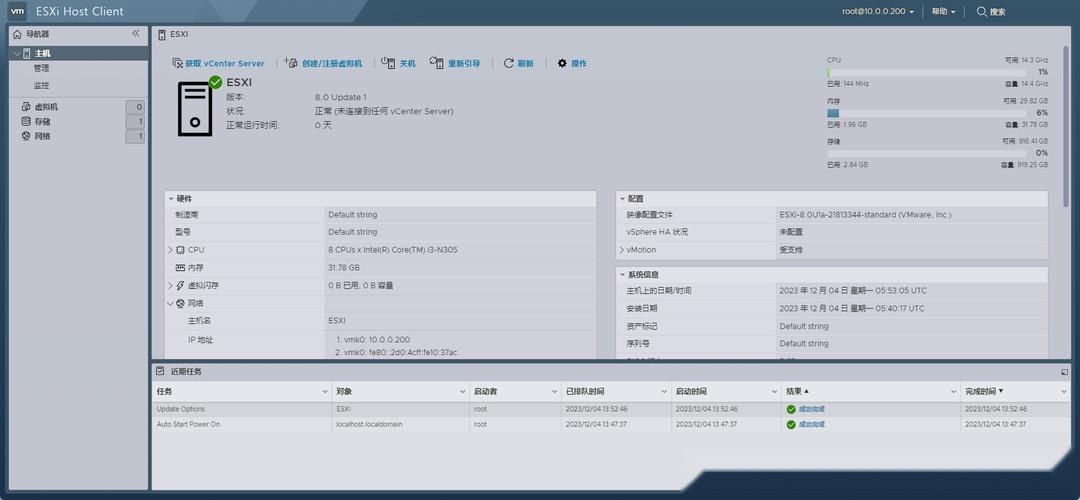
在存储中可以看到之前配置的VMFSL大小为4G,可根据自己情况调整。建议设置为1024的倍数
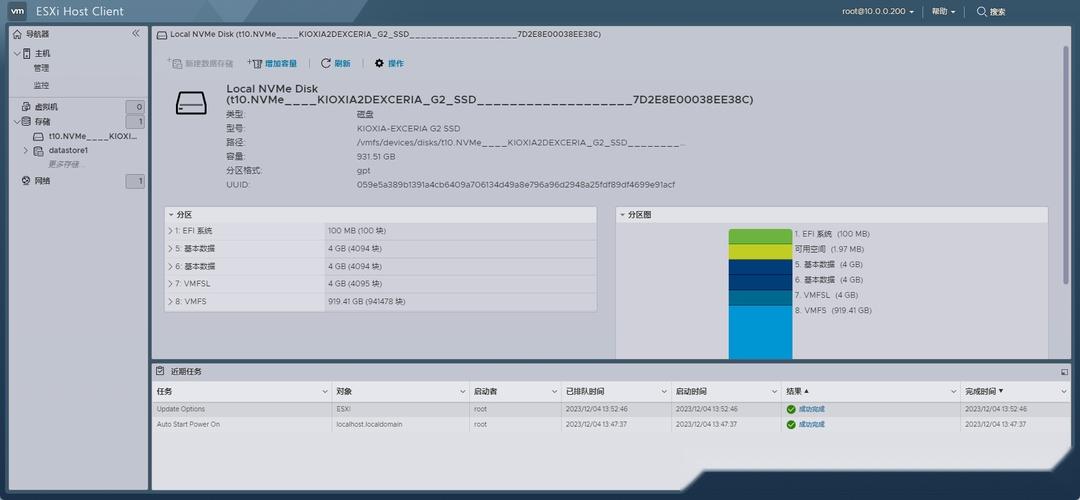
在此界面配置网卡直通,筛选即可。注意网卡直通不要将管理口直通
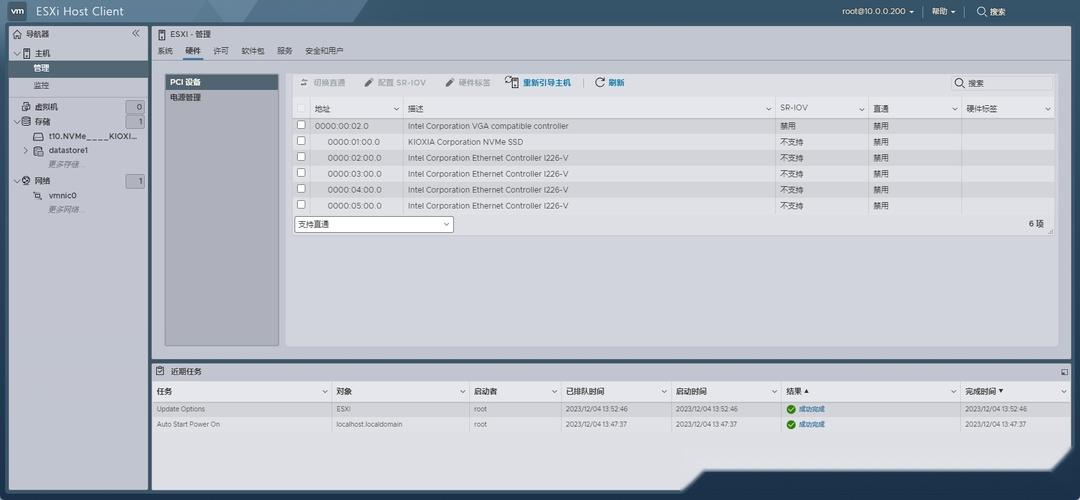
若不确定管理口是那个。进入到网卡界面,查看已链接的网卡PCI ID
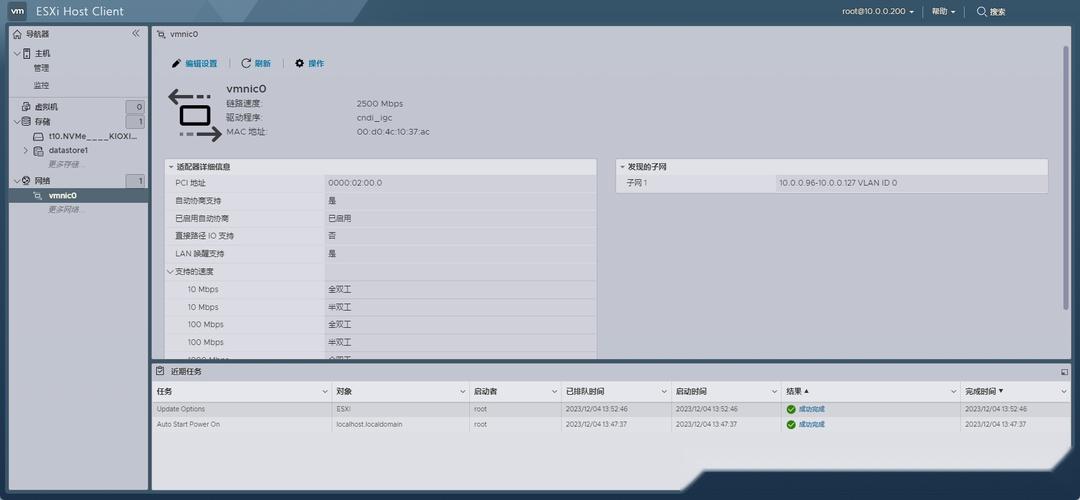
在虚拟交换机界面将虚拟交换机中安全设置做下调整,避免出现奇怪的问题
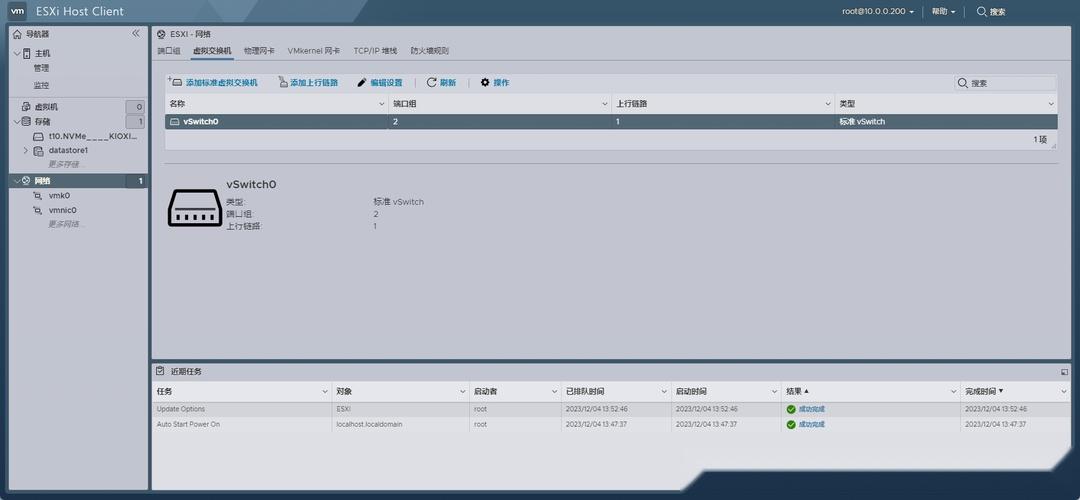
如下图
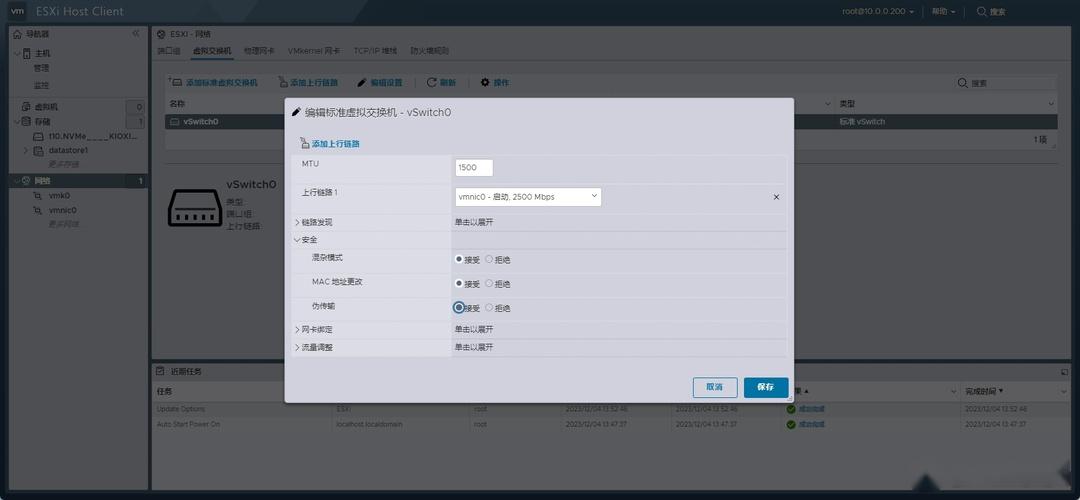
确定好网卡之后将管理网口排除后把其他网卡直通,等待系统配置完毕,重启主机
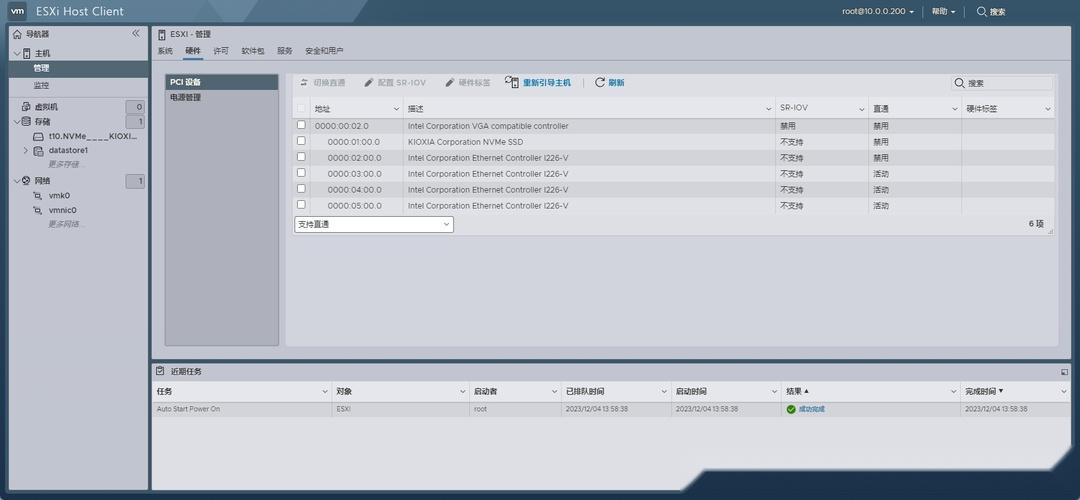
以上为ESXI 网卡直通配置,接下来创建一个爱快的虚拟机
创建虚拟机,默认配置即可
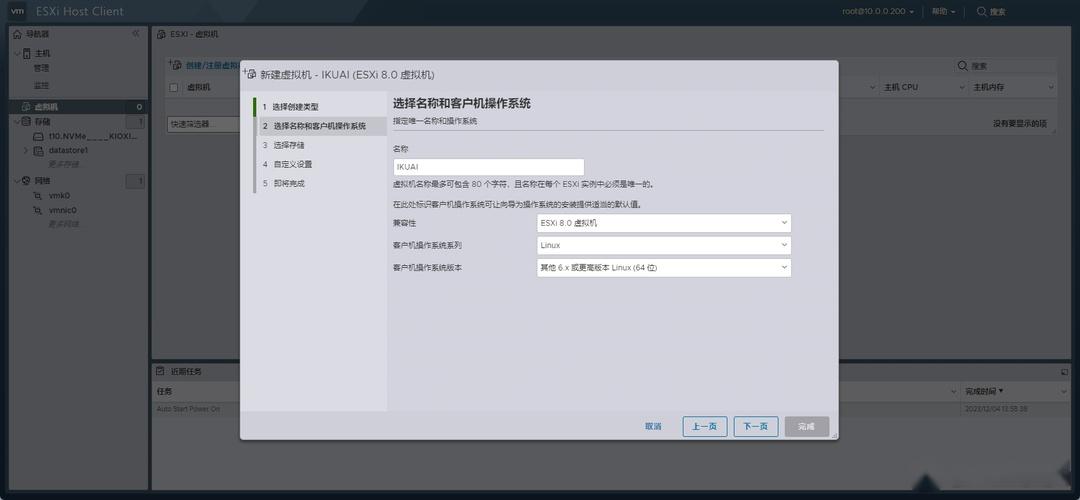
使用的64位的系统,所以内存要大于4G。这里注意要勾选保留内存,因为网卡直通,这里必选
硬盘大小根据自己的情况来定,大于10G即可
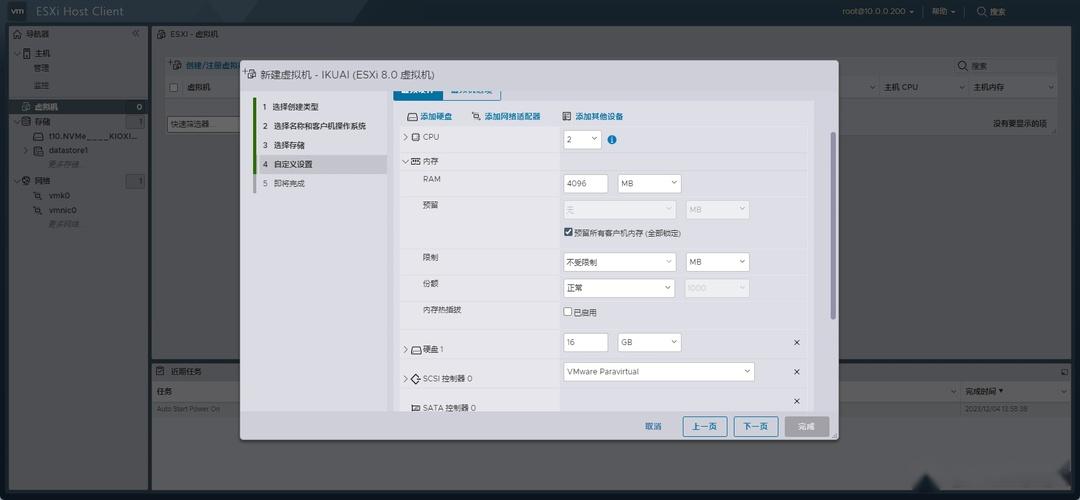
在此界面上传虚拟机镜像
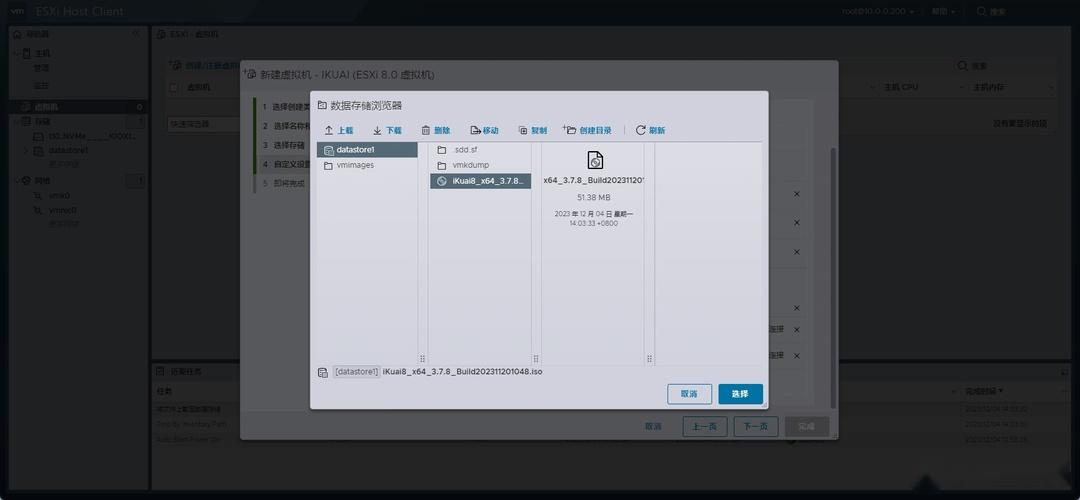
注:启动方式选择BIOS,选EFI有莫名其妙的问题
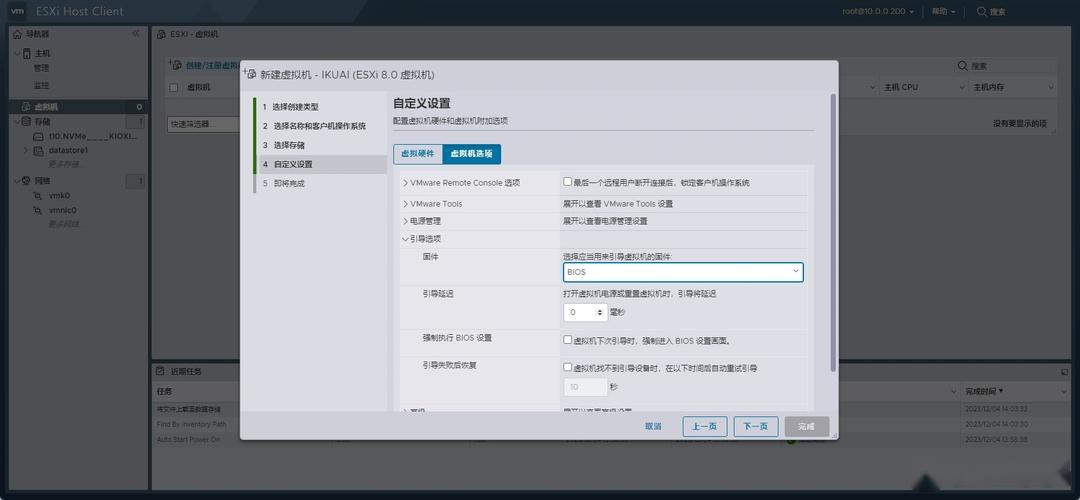
配置完成后打开虚拟,到此界面安装即可
安装完毕重启
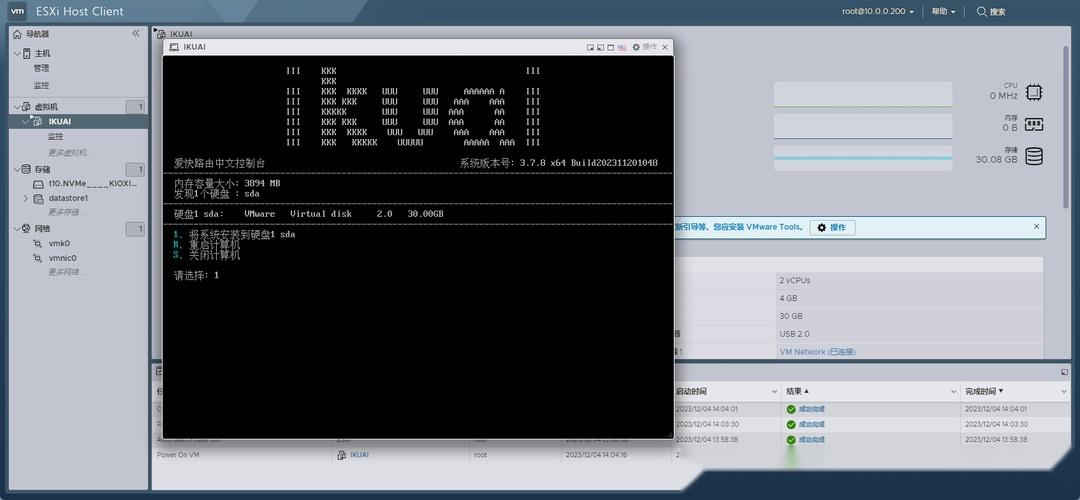
重启完毕后进入到此界面配置LAN口地址,配置完毕之后可使用配置的地址打开web界面
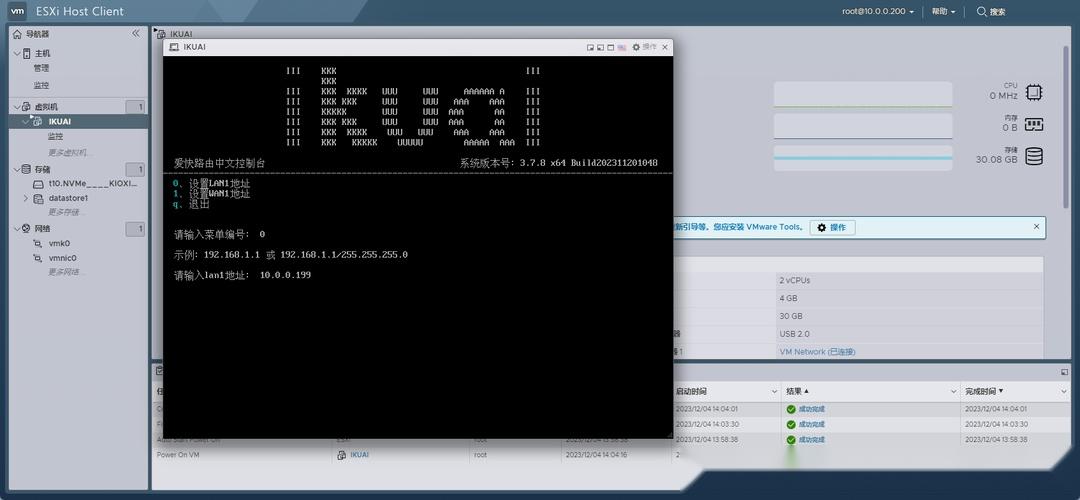
接下来添加直通的网卡。
关闭虚拟机,在配置界面添加PCI设备
有三个直通网卡。添加三次即可
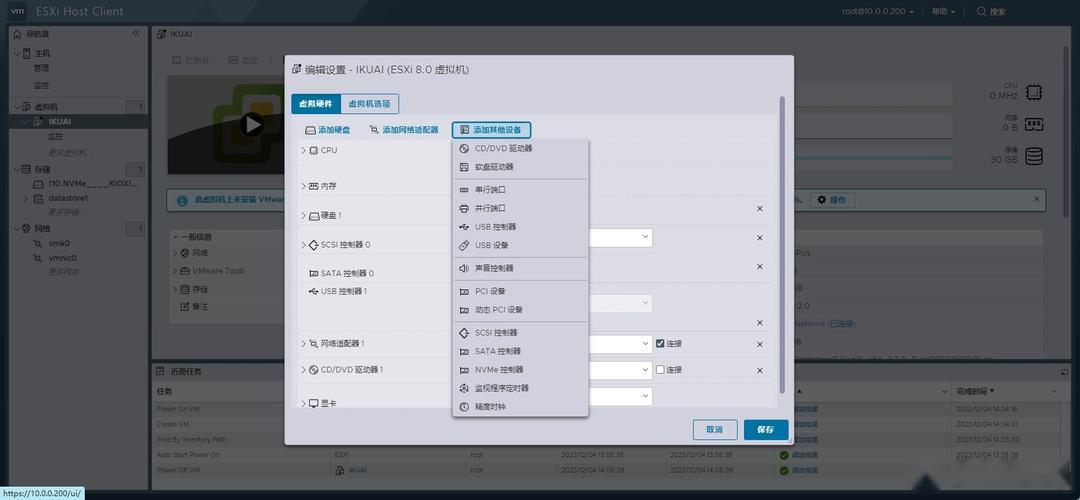
如图,这样添加出来网卡顺序也是对应的。
PCI ID 05接口可设置为WAN口
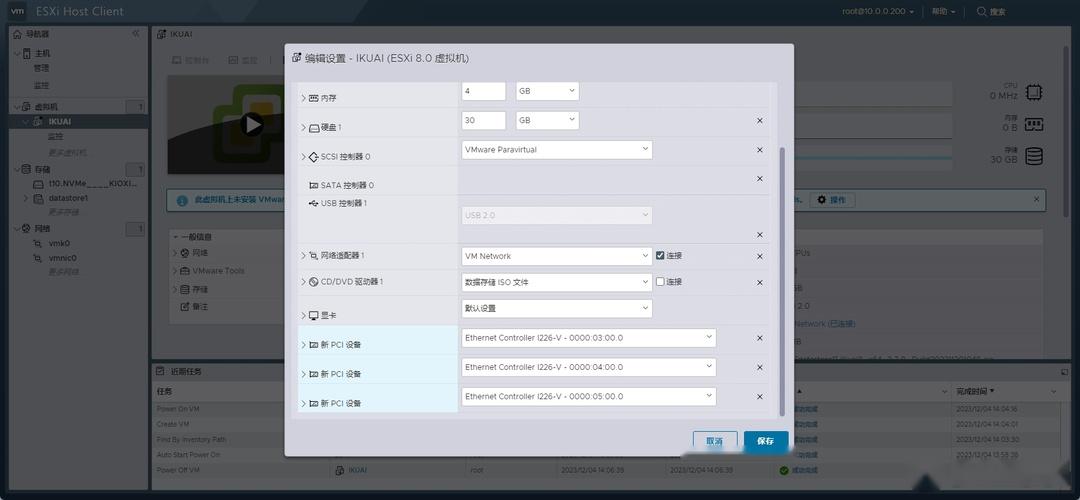
启动虚拟机,即可看到添加的直通网卡
配置爱快自动启动,在此界面打开对应设置即可